Quick Guide
Introduction
The iPad has become a versatile device that allows users to perform various tasks with ease. However, for users transitioning from traditional desktop computers, the absence of a physical mouse can be a bit perplexing. Many users wonder how to right click on an iPad and access additional options or context-sensitive menus. In this article, we will explore different methods to right click on an iPad in 2023, providing you with the necessary steps and insights to make the most out of your iPad experience.
Understanding Right Click on iPad
Before diving into the methods, it’s essential to understand how right click functionality works on an iPad. Unlike traditional computers where a right-click is performed by pressing the secondary button on a mouse, iPads rely on touch-based gestures and virtual interfaces to replicate this functionality. With this understanding, let’s explore the various methods to right click on an iPad.
Method 1: Using a Compatible Mouse
If you prefer the familiarity of a mouse, you’ll be pleased to know that you can connect a compatible mouse to your iPad. To do this, follow these steps:
- Ensure your mouse is Bluetooth or USB compatible with the iPad.
- Enable Bluetooth or connect the mouse using a Lightning-to-USB adapter.
- Once connected, the mouse cursor will appear on your iPad screen.
- To right click, simply press the secondary button on your mouse.
Also read: How to Use Poo-Pourri like a Pro
Method 2: Using the On-Screen Trackpad
The iPad features an on-screen trackpad that can be accessed through the virtual keyboard. To use the on-screen trackpad for right-clicking, follow these steps:
- Activate the virtual keyboard by tapping on a text field or the keyboard icon.
- With the keyboard visible, place two fingers on the keyboard and swipe towards the trackpad area.
- The keyboard will transform into a trackpad, allowing you to move the cursor freely.
- To perform a right-click, tap with two fingers on the trackpad area.
Give a Read: How to Delete Lock Screen Wallpapers on iOS 16
Method 3: Utilizing AssistiveTouch
AssistiveTouch is a powerful accessibility feature on the iPad that offers a wide range of options, including the ability to right click. Here’s how you can enable and use AssistiveTouch for right-click functionality:
- Open the “Settings” app on your iPad.
- Go to “Accessibility” and select “Touch.”
- Tap on “AssistiveTouch” and turn on the toggle switch.
- A floating AssistiveTouch button will appear on your screen.
- Tap the AssistiveTouch button, then tap “Device” and “More.”
- In the subsequent menu, tap “Mouse” and enable the “Right-Click” option.
- You can now perform a right-click by tapping the AssistiveTouch button followed by the “Right-Click” option.
Method 4: Using Multitasking Gestures
iPadOS offers multitasking gestures that can be utilized to access the right-click functionality. To enable multitasking gestures and perform a right-click, follow these steps:
- Open the “Settings” app on your iPad.
- Go to “Home Screen & Dock” and select “Multitasking.”
- Toggle on “Allow Multiple Apps” and “Gestures.”
- Return to the home screen or open any app.
- To right click, simply place three fingers on the screen and tap with another finger.
Read More: How to Use the Split Screen Feature on a Dell
Method 5: Using Keyboard Shortcuts
For users with a compatible keyboard attached to their iPad, utilizing keyboard shortcuts can provide a quick and efficient way to right click. Here’s how you can right click using keyboard shortcuts:
- Ensure your compatible keyboard is connected to the iPad.
- Navigate to the item or element where you want to right-click.
- Press the Control key on the keyboard and simultaneously tap the item or element.
Method 6: Using the Apple Pencil
If you own an Apple Pencil, you can leverage its features to simulate a right-click action on your iPad. Follow these steps to perform a right-click using the Apple Pencil:
- Open the app or item where you want to perform a right-click.
- Place the Apple Pencil on the screen and press firmly.
- A context menu will appear, providing you with additional options and features.
Also Read: How to check academy gift card balance
Troubleshooting Right Click Issues
If you encounter any issues while trying to right click on your iPad, here are a few troubleshooting steps you can take:
- Ensure that your iPad is updated to the latest version of iPadOS.
- Check if the right-click functionality is enabled in the relevant settings.
- Disconnect and reconnect any external accessories, such as a mouse or keyboard.
- Restart your iPad to clear any temporary glitches or conflicts.
- If the problem persists, consult Apple Support or visit an authorized service center for further assistance.
Conclusion
Mastering the art of right-clicking on an iPad is a valuable skill that allows you to access additional options and enhance your productivity. In this article, we explored six methods to right click on an iPad in 2023. Whether you prefer a compatible mouse, on-screen trackpad, AssistiveTouch, multitasking gestures, keyboard shortcuts, or the Apple Pencil, there’s a method suited to your preferences. By following the steps outlined in this article, you can confidently navigate your iPad and unlock its full potential.
FAQs
- Q: Can I use any Bluetooth mouse with my iPad?
A: No, not all Bluetooth mice are compatible with iPads. Ensure that the mouse you intend to use is specifically designed to work with iPads or has a universal compatibility.
- Q: What if my iPad doesn’t support multitasking gestures?
A: If your iPad doesn’t support multitasking gestures, make sure your device is updated to the latest version of iPadOS. If the issue persists, it’s possible that your iPad model doesn’t support this feature.
- Q: Can I use the right-click functionality in all apps on my iPad?
A: The availability of right-click functionality depends on the app you’re using. While most apps support right-clicking, some may not have implemented this feature.
- Q: Is there a limit to the number of gestures I can assign in AssistiveTouch?
A: AssistiveTouch allows you to customize gestures according to your preferences. However, there may be a limit to the number of gestures you can assign based on the storage and memory capacity of your iPad.
- Q: Will using external accessories like a mouse or keyboard drain my iPad’s battery faster?
A: Using external accessories like a mouse or keyboard may have a slight impact
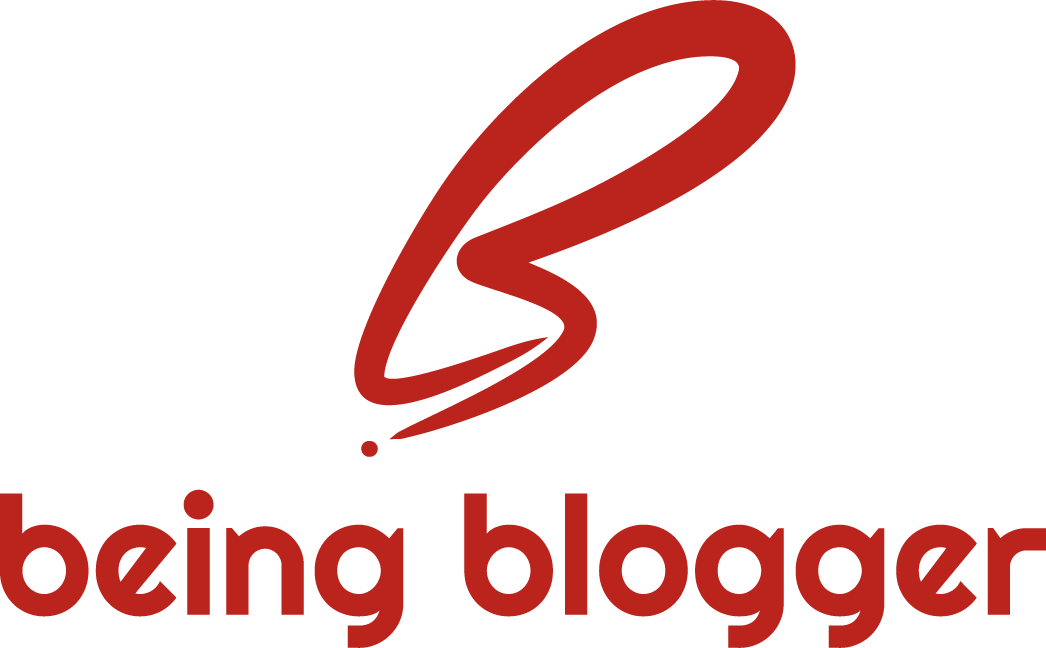

Recent Comments