In today’s digital age, multitasking has become an essential skill. Whether you’re a student, a professional, or simply someone who enjoys productivity, being able to efficiently manage multiple applications and windows simultaneously can greatly enhance your workflow. One feature that can help you achieve this is the split screen feature on a Dell computer. This beginner’s tutorial will guide you through the steps of using the split screen feature, allowing you to make the most of your Dell device.
Quick Guide
1. Introduction
In this fast-paced world, juggling multiple tasks simultaneously has become the norm. Dell understands the importance of efficiency and has incorporated a split screen feature in their computers to facilitate multitasking. Whether you need to work on a research paper while referencing online resources, compare data from different applications, or simply watch a video while browsing the web, the split screen feature can be a game-changer.
Also Read: How to Use Poo-Pourri like a Pro
2. What is the Split Screen Feature?
The split screen feature allows you to divide your computer screen into two or more sections, each displaying a different application or window. By utilizing this feature, you can view and interact with multiple applications at the same time, enhancing your productivity and saving valuable time. This feature is especially useful when you have a large monitor or want to make the most of your screen real estate.
3. Benefits of Using the Split Screen Feature
Using the split screen feature on your Dell computer offers several benefits:
- Enhanced Productivity: With the split screen feature, you can have multiple applications open side by side, eliminating the need to switch between windows continuously.
- Improved Focus: By having relevant windows in view simultaneously, you can stay focused on your tasks without getting distracted by constantly switching between applications.
- Efficient Multitasking: The split screen feature enables you to perform multiple tasks simultaneously, making it easier to work on projects that require information from different sources.
- Better Collaboration: If you’re working on a team project or need to compare data from different sources, the split screen feature allows you to view and manipulate information from multiple applications without any hassle.
Step 1: Open the Applications
To begin using the split screen feature, you need to have the applications or windows you want to use readily available. Open all the applications you plan to work with and ensure they are functioning correctly.
Step 2: Resize and Position the Windows
Once you have your desired applications open, you can resize and position the windows to prepare them for split screen view. Click and hold the title bar of an application, then drag it to the left or right side of the screen. As you drag the window, you will notice an outline indicating where it will be placed. Release the mouse button to drop the window into position.
Step 3: Snap the Windows into Place
After positioning one window, the remaining windows will be displayed as thumbnails on the opposite side of the screen. Click on the desired thumbnail to snap it into place. The screen will automatically divide into two sections, each displaying a separate application.
Step 4: Adjust the Window Size
In some cases, you may want to adjust the size of the split screen windows. To do this, move your cursor to the dividing line between the two windows until it changes into a double-headed arrow. Click and drag the dividing line to the left or right to resize the windows according to your preference.
Step 5: Exit Split Screen Mode
To exit split screen mode, simply drag the dividing line all the way to the edge of the screen. The windows will merge into a single application, and you can continue using your computer as usual.
Also Read: How to Check eBay Gift Card Balance: Step-by-Step Guide
4. Tips for Using the Split Screen Feature
Here are some additional tips to help you make the most of the split screen feature on your Dell computer:
- Use keyboard shortcuts: Dell computers often have specific keyboard shortcuts for managing the split screen feature. Familiarize yourself with these shortcuts to streamline your workflow.
- Customize the split screen layout: Depending on your preferences and the applications you use, you can adjust the layout of the split screen windows. Experiment with different arrangements to find the setup that works best for you.
- Utilize multiple screens: If you have multiple monitors connected to your Dell computer, you can extend the split screen feature across these screens, further expanding your multitasking capabilities.
Conclusion
In conclusion, the split screen feature on a Dell computer is a powerful tool that can significantly enhance your multitasking abilities. By following the simple steps outlined in this tutorial, you can easily divide your screen, manage multiple applications simultaneously, and boost your productivity. Embrace the split screen feature and unlock the full potential of your Dell device.
Read more about: How to start on TikTok Shop seller Centre
FAQs
Q1: Can I use the split screen feature on any Dell computer?
Yes, the split screen feature is available on most Dell computers. However, it is recommended to check the specifications and user manual of your specific model to ensure compatibility.
Q2: How many windows can I display in split screen mode?
The number of windows you can display in split screen mode depends on the size and resolution of your screen. Generally, you can split the screen into two or three sections, but it may vary based on your computer’s capabilities.
Q3: Can I adjust the size of the split screen windows after snapping them into place?
Yes, you can adjust the size of the split screen windows by clicking and dragging the dividing line between them.
Q4: Can I use the split screen feature with applications from different operating systems?
Yes, you can use the split screen feature with applications from different operating systems, as long as they are compatible with your Dell computer.
Q5: Can I save the split screen layout for future use?
No, the split screen layout is temporary and resets when you exit split screen mode. You will need to reposition and resize the windows if you want to use the split screen feature again.
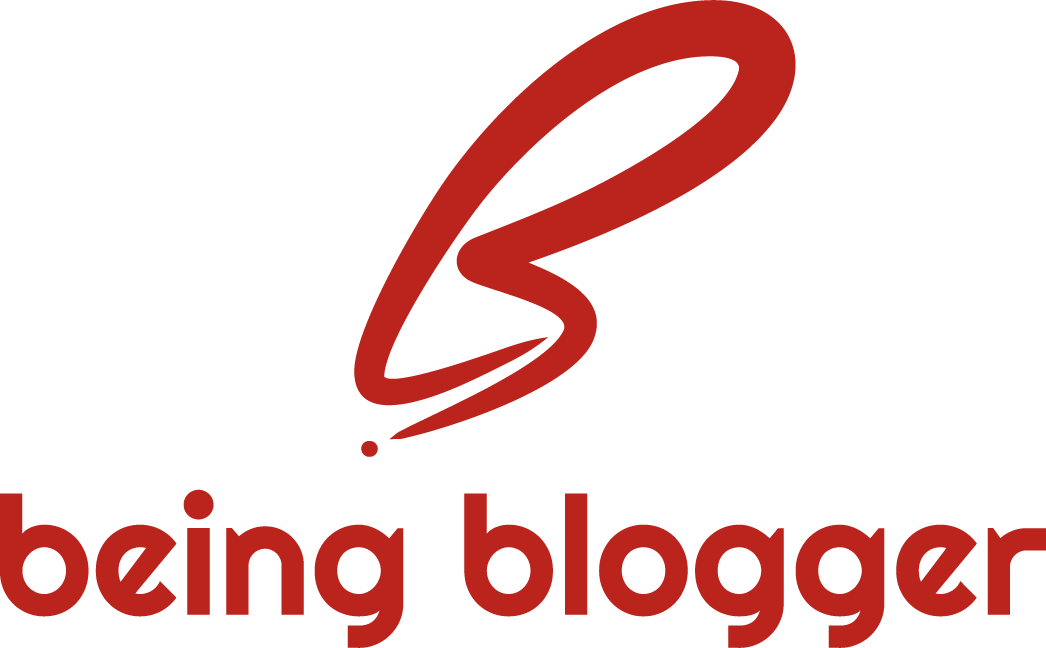

Recent Comments