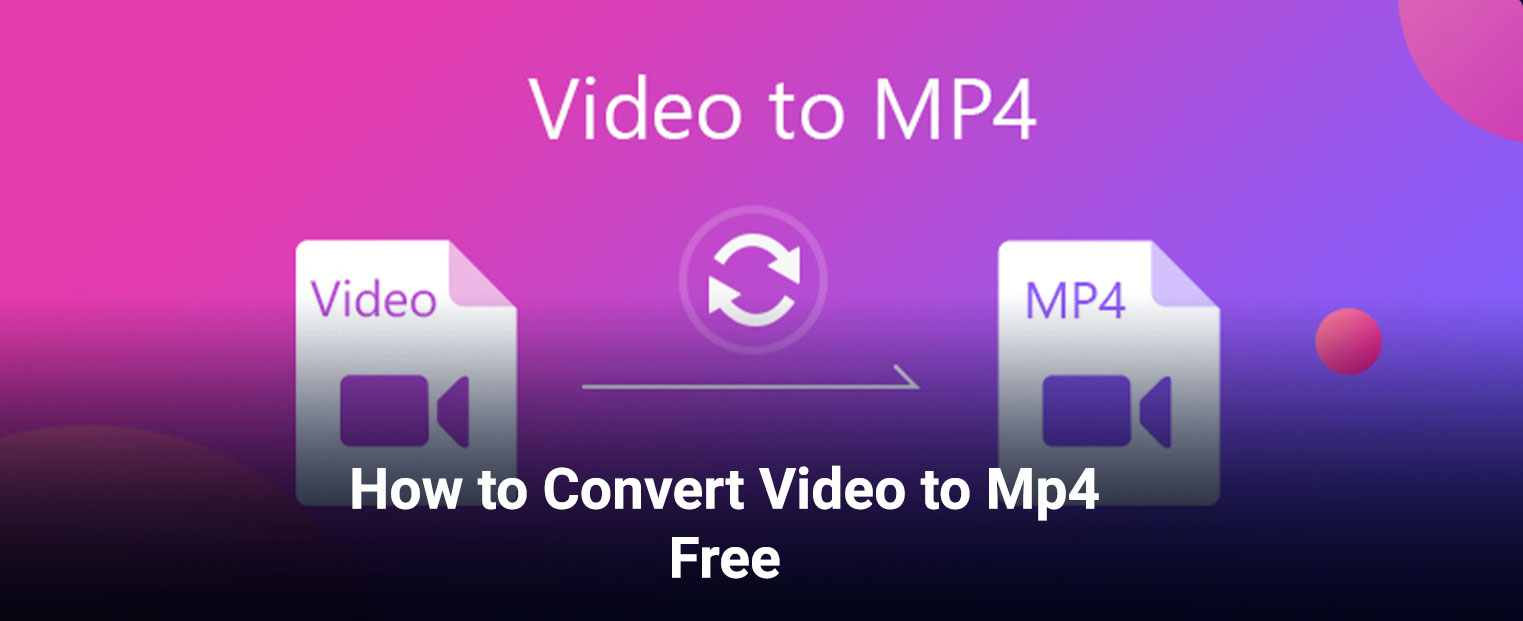
Quick Guide
Ways to Convert Video into Audio for Free?
If you have footage where only the sound has all the meat, you may want to remove the visuals from the clip and keep only the audio track to save storage space. Because most videos these days are in MP4 format, and MP3 is the most widely used audio format, learning how to convert MP4 to MP3 is essential.
It’s also crucial to understand which tools are best for this type of conversion, as well as the benefits and drawbacks of installing them on your computer.
As a result, you’ll learn how to convert video to audio using six of the most popular and widely used programmes in this article.
Part 1: Use Filmora to Convert Video to Audio for Free [Windows and Mac]
Filmora, a product from Wondershare, one of the most versatile development companies, is available for Windows and Mac. The programme is a full-featured post-production programme that many professionals use because of its lightweight nature, as well as its user-friendly interface and low learning curve.
The following steps will show you how to use Filmora to convert video to audio:
Step 1: Import Source Media
Open Wondershare Filmora (on a Windows computer), and select and import a source video file to the programme by clicking anywhere inside the Media window in the upper-left section.
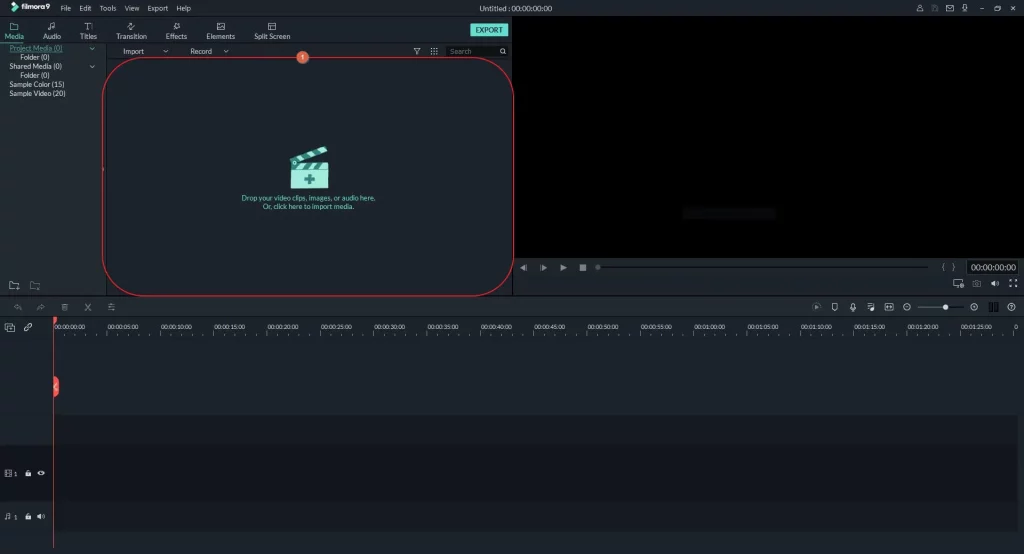
Step 2: Insert media into the timeline
Drag the imported footage to the bottom of the window’s Timeline. To separate the audio track from the video, right-click the media in the Timeline and select Detach Audio. If necessary, trim the clip’s unwanted sections.
In Filmora, add a video to the timeline to convert it to audio.
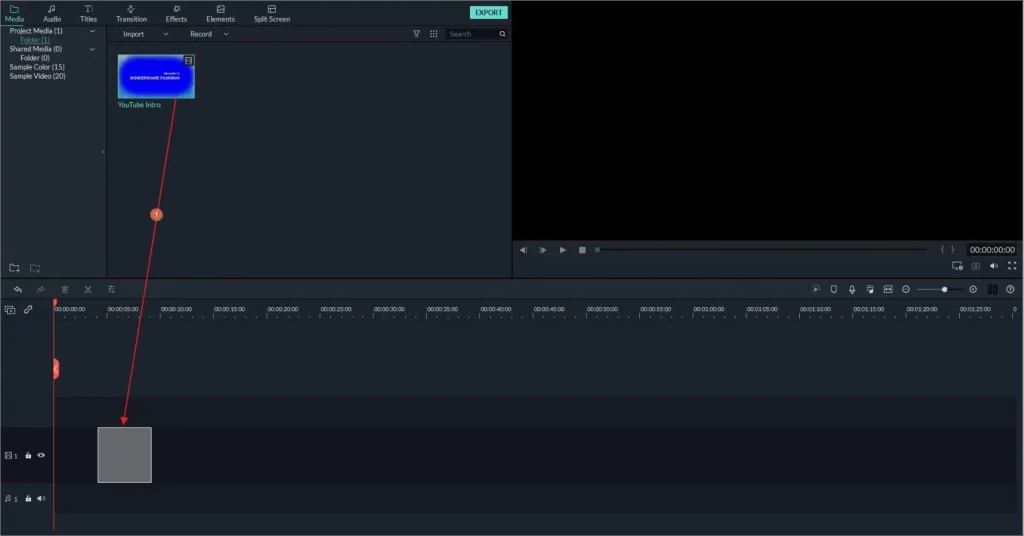
Step 3: Converting Video to Audio
Select MP3 from the bottom of the Format list in the left pane, choose other preferences by clicking the SETTINGS button on the right, and click EXPORT from the bottom-right corner.
Filmora allows you to convert video to mp3 format.
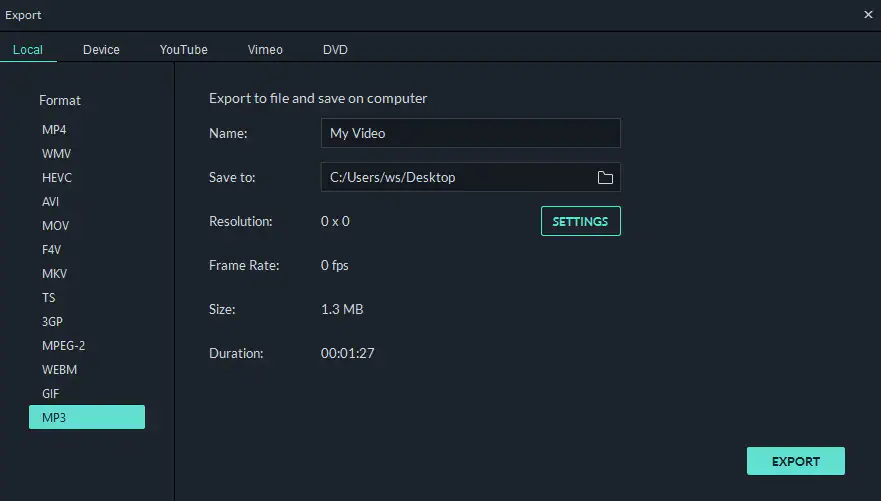
The Advantages of Using Filmora
The following are some of the benefits of using Filmora to convert video clips to audio:
- Separating the audio from the video is simple.
- The ability to convert videos to audio directly
- Adjusting the audio and removing the background noise are both possible
- The ability to record and incorporate voice into an audio clip
Disadvantages:
There aren’t many audio formats available for export.
Audio Formats Supported:
- At the time of writing, Filmora only supports the MP3 audio format when exporting directly.
- For Windows 7 and later (64-bit)
- For macOS 10.12 and up
Part 2: Use VLC media player to convert video to audio for free [Windows, Mac, and Linux]
The VLC media player, a well-known application that supports almost all media formats and is available for Windows, Mac, and Linux platforms, has a built-in Converter that can free transcode your video clips to audio.
The following steps will show you how to convert video to audio using VLC media player:
Step 1: Import the video source
Launch VLC media player, select Media from the top menu bar, and then Convert / Save from the drop-down menu. Make sure the File tab on the Open Media box is selected, then click Add on the right side of the File Selection field, then Convert / Save at the bottom.
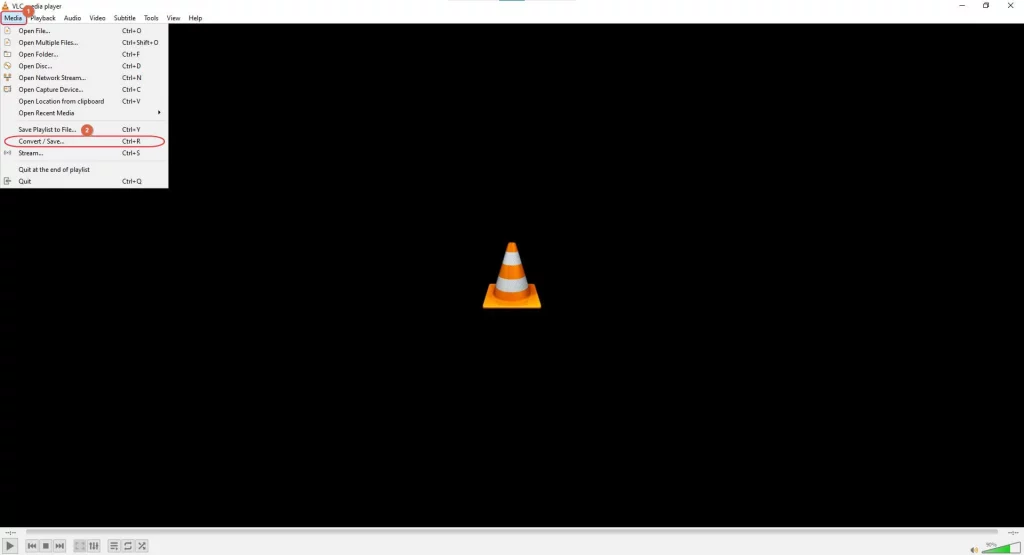
Step 2: Decide on the output format and preferences.
Make sure the Convert radio button is selected on the Convert box, then select an audio format from the Profile drop-down list, optionally click the Settings (Wrench) icon next to the drop-down list, select other audio output preferences, and click Save to return to the Convert box.
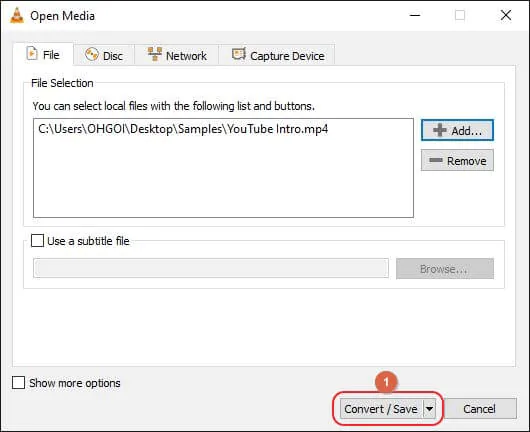
Step 3: Select and Convert the Output Folder
To convert audio to video with VLC media player, select an output folder from the Destination section, enter a name for the exported file in the Destination file field, and click Start.
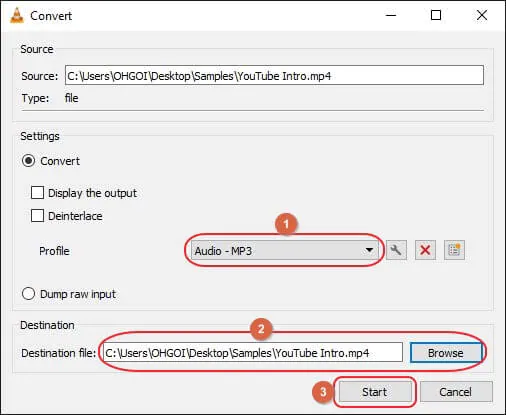
VLC media player has a lot of advantages.
VLC has a number of advantages, including:
- Conversion does not necessitate the use of any other software.
- It simplifies the process and makes it completely free.
Disadvantages:
- There are no editing tools available to manipulate the clips prior to conversion.
Audio Formats Supported:
When exporting, VLC media player supports OGG (Vorbis), MP3, and FLAC formats.
Also Read: How to convert google drive video to mp4
Part 3: Use Audacity for Free to Convert Video to Audio [Windows, Mac, and Linux]
Audacity is another cross-platform audio tool that’s dedicated to audio formats and is used by many professionals to create industry-standard audio clips. Despite the fact that Audacity is an open-source and free programme, some new users may find the interface difficult to grasp.
The following steps will walk you through the process of converting video to audio using Audacity:
Step1: Installing Supported Tools
To import video files into Audacity, go to https://lame.buanzo.org/#lamewindl and download and install ffmpeg for Windows for Audacity if it is not already installed. You can look up other platforms online to see if your version of Audacity requires the tools or plugins needed to import the videos.
![Part 3: Use Audacity for Free to Convert Video to Audio [Windows, Mac, and Linux] Step1: Installing Supported Tools](https://beingbloger.com/wp-content/uploads/2022/02/1-convert-video-to-audio-free-with-audacity-1024x555.webp)
Step 2: Import the video source
Select and import the video that you want to convert to audio by going to file> Open from the menu bar.
Converting Video to Audio is the third step.
Audacity video to mp3 converter
Make the necessary adjustments to the audio, then go to File> Export and select your preferred audio format from the drop-down menu. To convert video to audio with Audacity, select a destination folder and other output preferences in the Export Audio box, then click Save.
The Advantages of Using Audacity
Audacity has a number of advantages, including:
- Audio track granular editing and fine-tuning
- Various output options are available
- Ability to produce outputs that meet industry standard
- Provides a plethora of options and tools for modifying the sounds.
Disadvantages:
- Some new users may find the interface difficult to grasp. Audacity also requires the installation of additional tools in order to accept video files as inputs.
- Audacity supports almost all major audio formats, including MP3, OGG, and WAV, among others.
Part 4: Free Video to Audio Conversion with QuickTime on Mac
QuickTime is the default media player included with macOS and is automatically installed. QuickTime, as an Apple Inc. proprietary, natively supports all of the company’s formats, as well as some other popular file types like MP4, MP3, and so on.
You can use QuickTime on a Mac to convert a video file to audio by following the steps below:
Step 1: Import the video source
Launch QuickTime on your Mac, go to File from the menu bar, click Open File, locate and select the video you want to convert in the box that appears, and then click Open in the bottom-right corner.
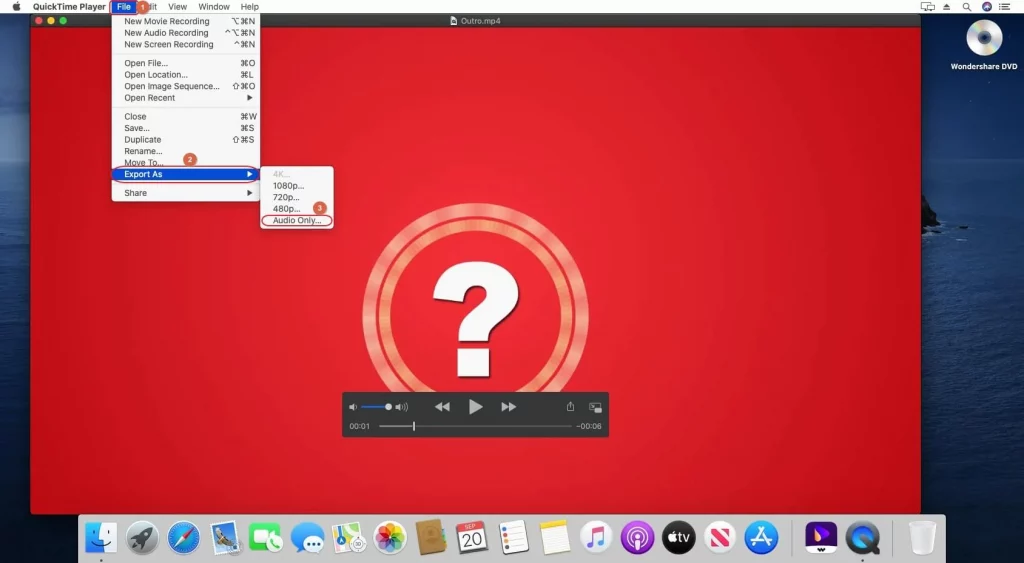
Step 2: Make an audio recording
QuickTime Video to MP3 Converter
Click file once more, this time going to Export, and then selecting audio Only from the submenu that appears. To convert video to audio with QuickTime, fill in the Export As field with a name for the output file, select a destination folder from the Where drop-down list, optionally click the drop-down button on the right side of the Where field to configure other preferences, and click Save.
QuickTime has a lot of advantages.
The following are some of the advantages of using QuickTime to convert video to audio:
- No additional plugins or third-party conversion tools are required for Mac users.
- The conversion process is simple and nearly seamless.
Disadvantages:
There is no option to select an output format, and the clips cannot be edited.
Audio Formats Supported:
QuickTime Player converts video files to M4A audio format by default.
Part 5: Free Video to Audio Conversion on iPhone
Media Converter – video to mp3 is one of several iOS apps for video to audio conversion that has received positive user feedback and has a good star rating. The app is approximately 66MB in size and is available for download from the App Store.
The following steps will show you how to convert video to audio using Media Converter:
- Start the Media Converter programme.
- To use the app, you must first import the source video.
- From the Conversion Type menu, select Extract Audio.
- Choose your preferred audio output format.
- Start the conversion procedure
- in Media Converter, convert video to mp3
- The Advantages of Using a Media Converter
Advantages of using Media Converter to convert video to audio:
- Removes the need for a computer or laptop.
- It is simple to obtain
- It’s possible to use it even when you’re moving.
Disadvantages:
Lacks the granular editing flexibility that comes with using a computer programme.
Audio Formats Supported:
MP3, M4A, OGG, WAV, FLAC, and other audio formats are supported by Media Converter.
Part 6: How to Convert Video to Audio for Free on Android
Video to MP3 Converter is another app that can convert your video files to audio right on your Android smartphone, with a 4.5-star rating on the Play Store. Furthermore, the app allows for basic video trimming, which can be useful for making the entire clip more informative by removing unnecessary sections.
On Android, use Video to MP3 Converter to convert video to mp3.
Follow the instructions below to learn how to convert video to audio using Video to MP3 Converter:
- Start the Video to MP3 Converter programme.
- Import the source video clip from the storage of your Android smart device.
- Only the most important parts of the footage should be kept.
- Configure your output preferences
- Take the audio out of the video.
Using a Video to MP3 Converter Has Its Advantages
The following are some of the benefits of using a Video to MP3 Converter:
- It can play almost any video format, including MP4, 3GP, and WMV.
- It has a simple user interface.
- While exporting, it provides a variety of audio bitrates to choose from.
- Basic trimming is possible.
Disadvantages:
- There aren’t many editing options, so no granular manipulations of media files can be done while using the app.
- At the time of writing, Video to MP3 Converter supports MP3 and AAC audio formats.
Conclusion
Learning how to convert MP4 to MP3 is a simple process, and you can extract audio in the format of your choice from video clips almost instantly if you have a decent computer or an iOS or Android smartphone. Furthermore, if you are a professional who needs to create media clips for clients or your channel, advanced tools such as Wondershare Filmora or Audacity will provide you with the best conversion results.
For more info visit Beingbloger.
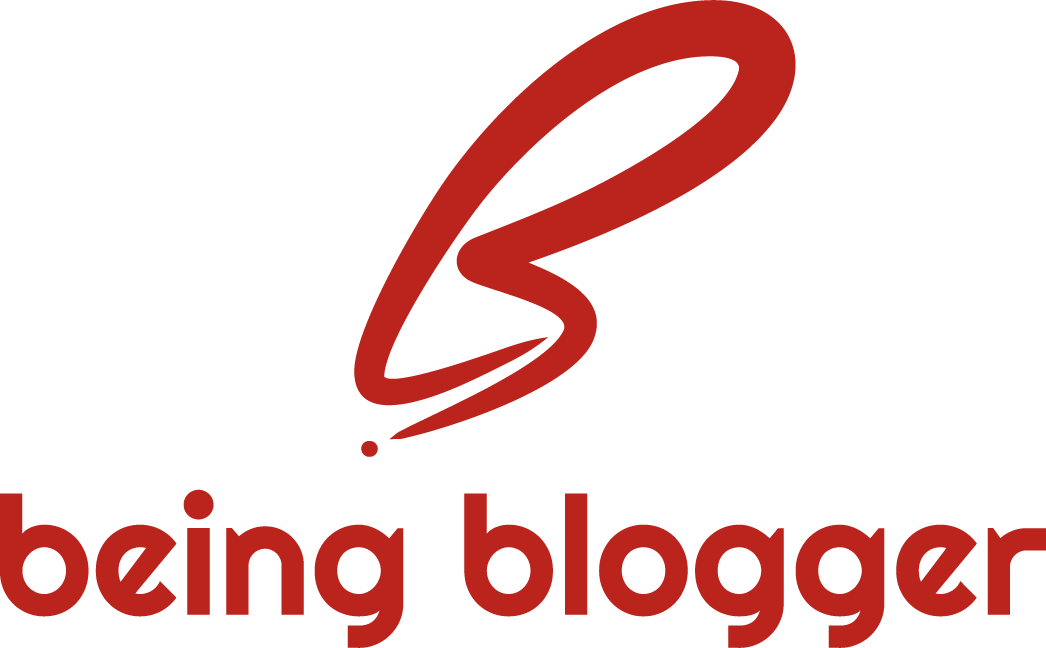
Recent Comments