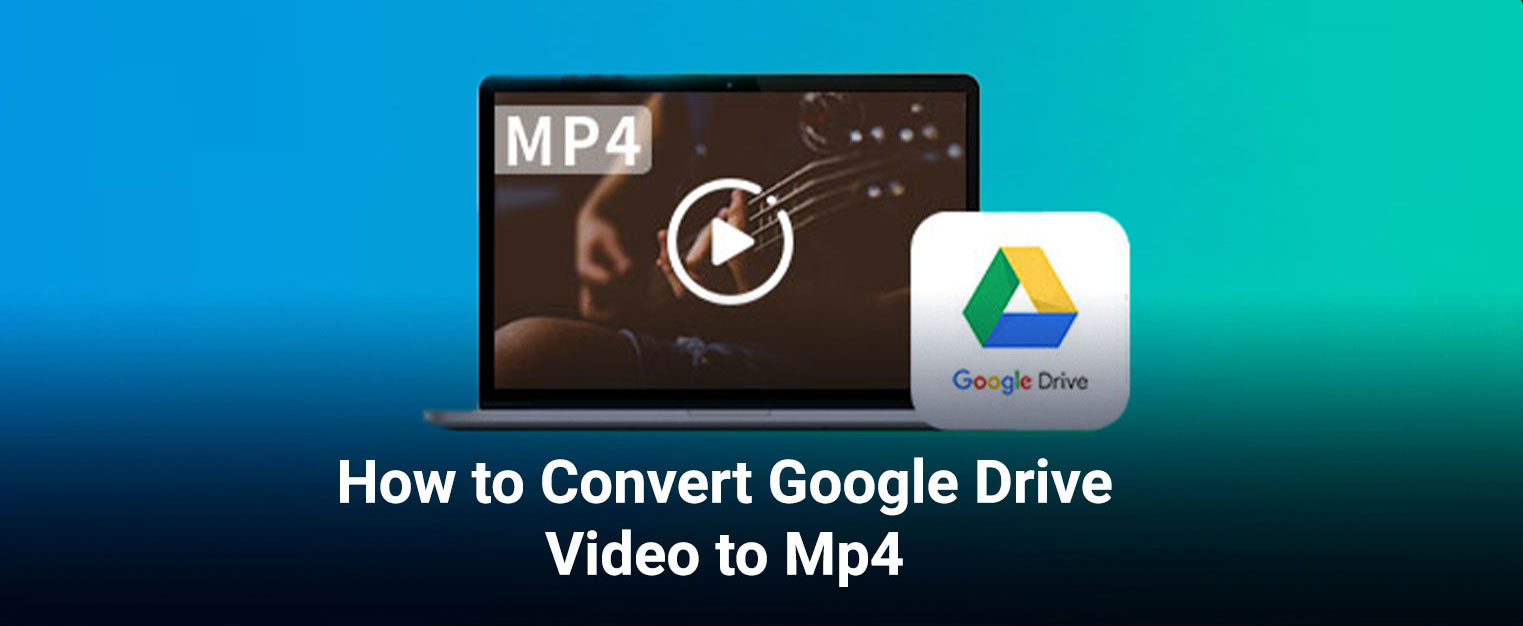
Quick Guide
Convert Google Drive Video to MP4
Due to the large number of formats available today, working with different video formats can be difficult at times. For successful playback, editing, and other types of routines, each of them has its own unique features and requires a variety of codecs. Converting them to a single video format that works best for you is the simplest way to avoid the problems caused by the diversity of the formats. Converting them online with Google Drive’s Cloud Convert app is the simplest way to do so. Continue reading to find out how to use Google Drive to convert videos for free.
Step 1: Log in to your Google account first
Click the “Sign in” button in the upper right-hand corner of Google’s main page. Go to Google and sign in. Access your Google account.

Step 2: Go to your Google Drive account and log in.
To access your Google Drive, go to the upper right-hand corner of your screen and click the “Google apps” button.
To access your Google Drive, click here.
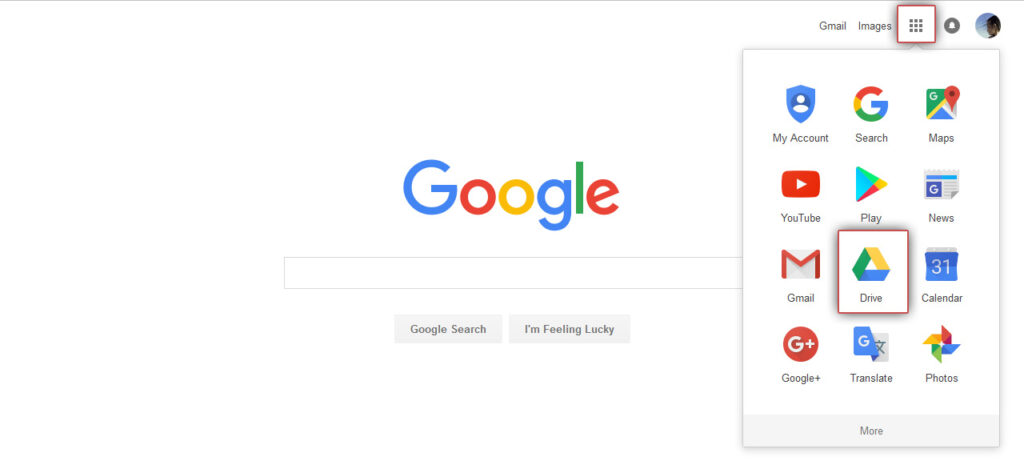
Step 3: A video to be uploaded
Select “File upload” from the drop-down menu when you click the red “New” button.
After that, Windows Explorer will open, allowing you to locate and upload the video file to Google Drive.
A video to be uploaded
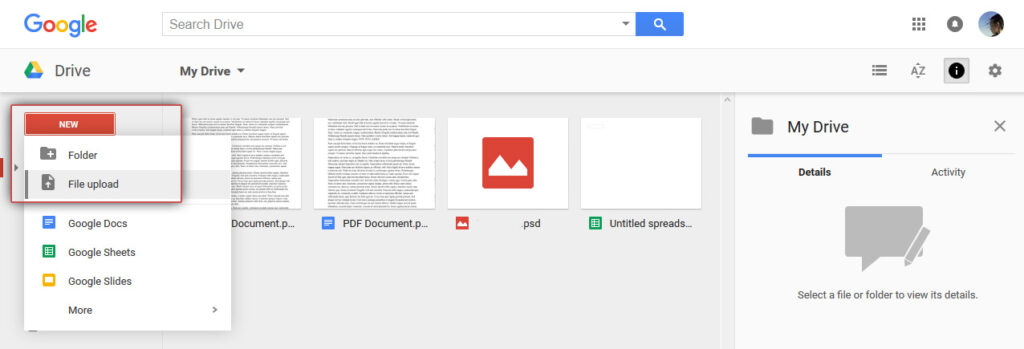
Step 4: Use Cloud Convert to open the video.
To convert a file with Cloud Convert’s online service, right-click the file to open its context menu, select “Open with,” then “Cloud Convert.”
Use Cloud Convert to open the video.

Step 5: Choose a video format for the file to be converted to.
To open a list of all the supported output formats to which your video file can be converted, click the button with the format of the uploaded file and select the “video” option from the drop-down menu. Choose the output format that’s needed. Choose a video format to convert the file to from the drop-down menu.
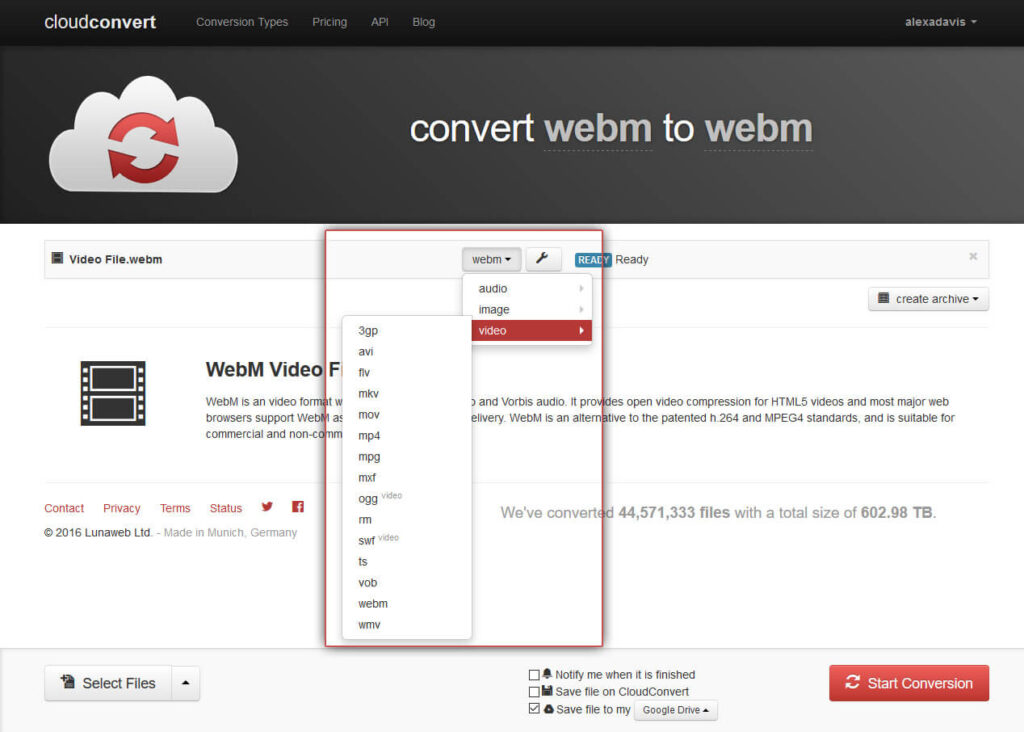
Step 6: Select “Begin-Conversion” from the drop-down menu.
When you’ve decided on an output video format, click the “Start Conversion” button to convert the video for free with Cloud Convert.
To begin the conversion, click the “Start Conversion” button.
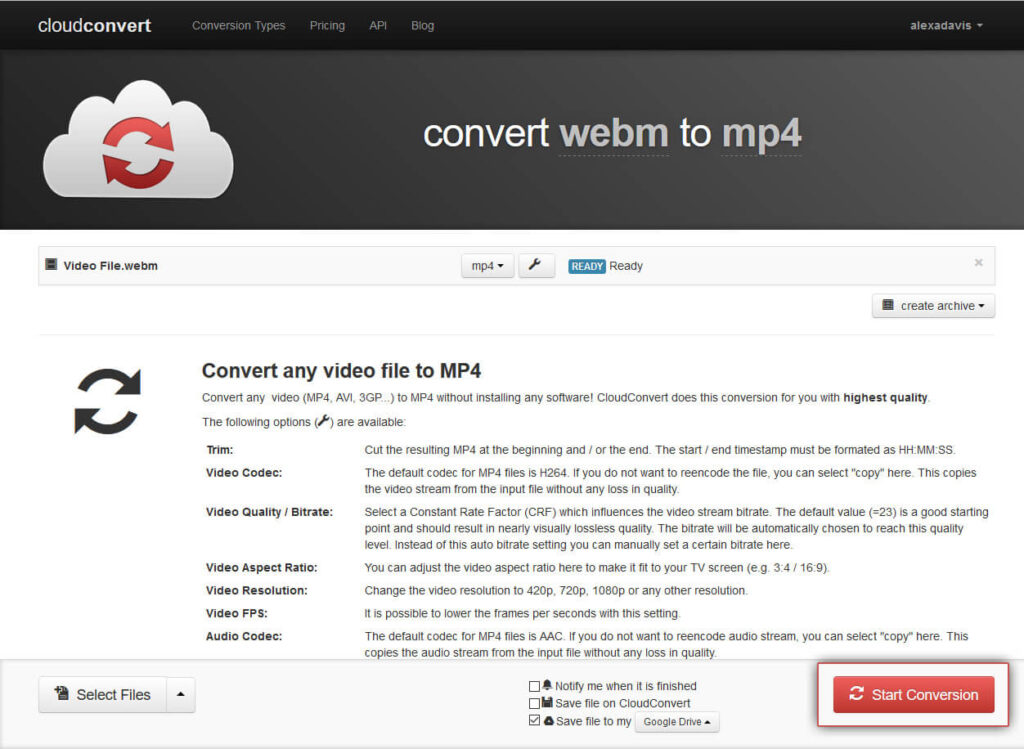
Step 7: Go to Google Drive and open the file.
The file will be automatically saved to your Google Drive once it has been converted. To open the converted video file in Google Drive, click the green “Show File” button. Open the document in Google Drive.
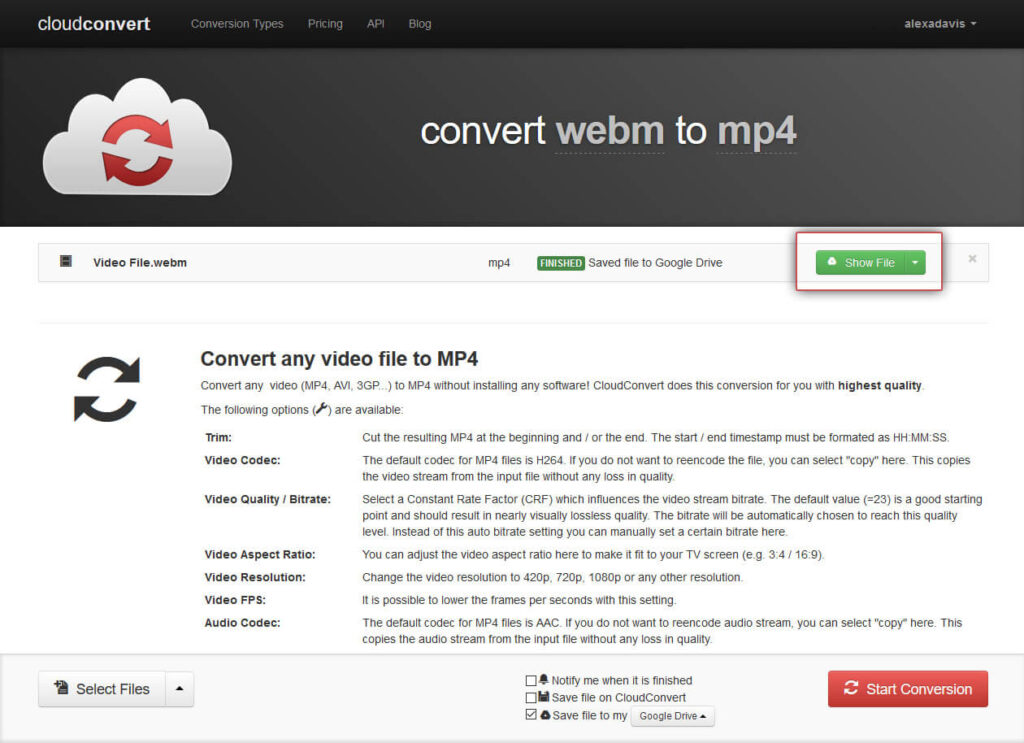
With Google Drive’s built-in app, Cloud Convert, converting video files to other formats is a simple task. If you’d rather convert videos offline, check out our list of the best free video converters for Windows.
For more info visit: Beingbloger
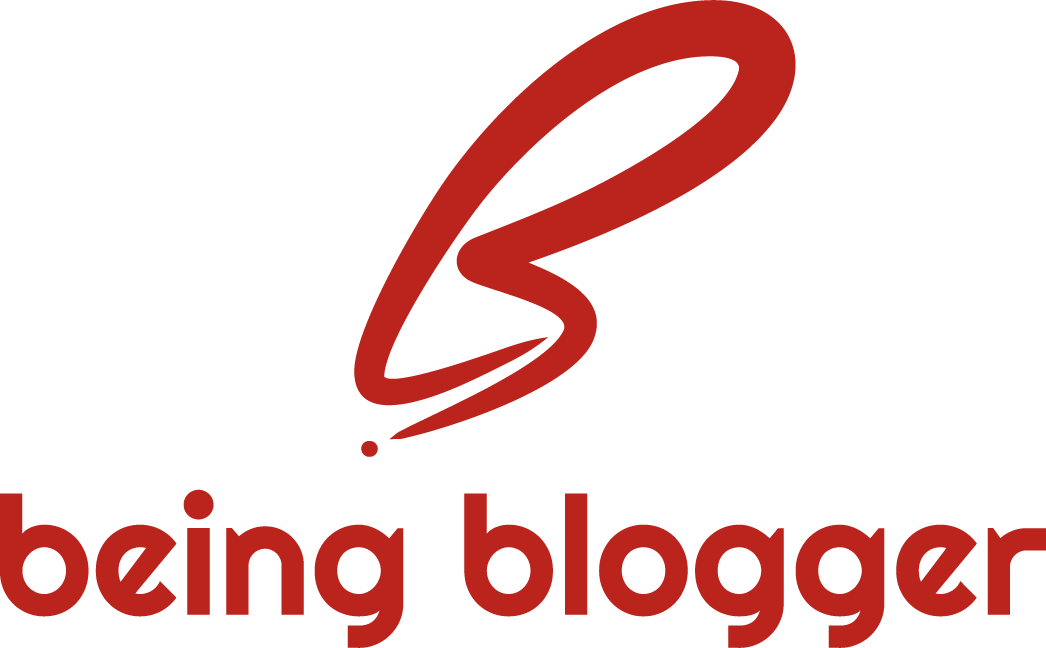
Recent Comments