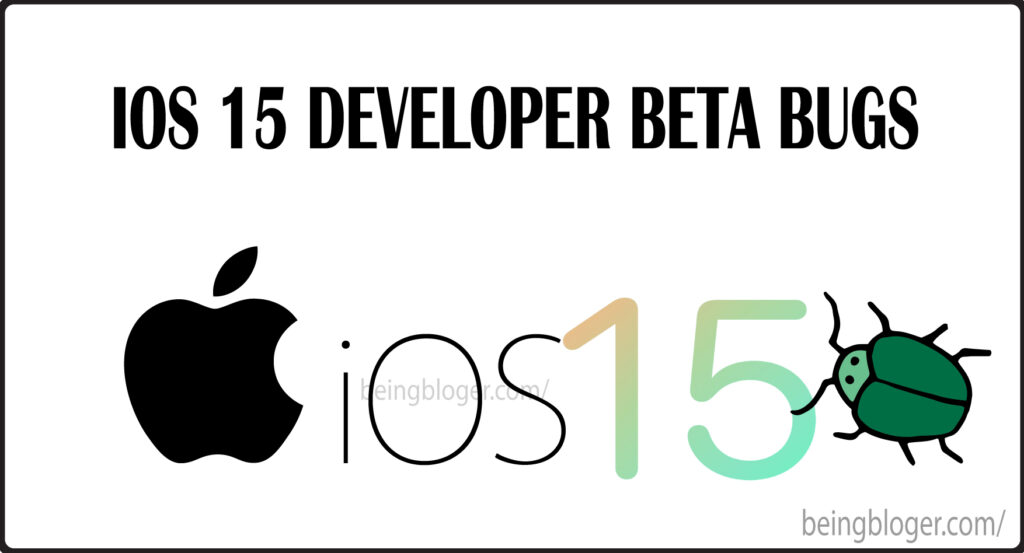
iPhone users faced various problems due to cause of iOS 15 developer beta bugs. Some are common, while some are really annoying.
Apple recently published iOS 15 Beta versions, which has prompted a large number of iPhone/iPad/iPod
users to update their iOS systems as soon as possible to test the anticipated new features.
Apple’s iOS 15 beta contains lots of new features and speed improvements, giving you plenty of reasons to download and install it on your iPhone right now.
BUT
The iOS 15 beta also has many glitches and issues; its unfinished software and pre-release software is known for being plagued with bugs and experiencing performance problems.
Those interested in checking out the iOS 15 beta should be aware of iOS 15 developer beta bugs what you are getting yourself into before clicking the download button. And those of you who are participating in the beta must be aware of where to look for fixes as well as continuing input on the beta’s performance.
However, as the name suggests, beta software should be regarded as a work in progress, that why the iOS 15 developer beta bugs with functionality changing and sometimes breaking while Apple refines iOS 15 in preparation for its official release later this year. During the beta cycle, Apple usually publishes an update every two weeks; sometimes, a release may repair problems, and other times it will bring new bugs into the system.
Because the programmer is still under development, you’ve undoubtedly been experiencing glitches, low battery life, and other unforeseen problems as a result. Because we’ve been using the developer beta for the last two months, we can directly confirm the poor battery life, which is to be expected throughout Apple’s beta testing period. Before getting into iOS 15 developer beta bugs read the major problems below.
Quick Guide
Major Problems with iOS 15 developer beta bugs
Here are some of the major problems you may encounter with iOS 15 developer beta bugs.
Problems with the camera
It might be possible that live text will not be accessible in the camera app. Moreover, if your iPhone is in Low Power mode, Apple warns that Panorama mode “may yield unexpected results.” Unfortunately, there were no solutions listed in the document.
Finder ios 15 beta bugs
If you use Restore Images to install the iOS 15 public beta, maybe your Finder may not function correctly. Installation of device support for iOS 15 beta, which is available on Apple’s Beta Software Downloads page, is the solution recommended by the company.
Connectivity with Apple Car play
When you share your screen during a Share Play session, it is possible that connecting your phone to Car Play may not work properly. Therefore, apple advises that you turn off screen-sharing before connecting your phone to the computer.
Files are shutting
If you select to open a file in a new window, the file may close suddenly.
Widget ios 15 beta bugs
Apple identified several specific problems with widgets when doing the public beta test. Sometimes, when you choose a category in the widget gallery, the wrong type will display, in which case you need to close and reload the gallery to correct the error. In addition, when you drag a widget from the gallery onto the home screen, the screen may also crash suddenly.
Share Play ios 15 beta bugs
Apple identified several issues with Share Play during the beta testing period, including the possibility that it might seem to be unavailable. Alternatively, if this occurs, try signing out of FaceTime and signing back in again. However, when there are more than five persons on a call, the quality of the call may suffer. In addition, your FaceTime camera may be turned off on certain devices when the other party initiates a screen-sharing session
Common ios 15 beta bugs
iOS apple customers are well aware that whenever a new version of the iOS operating system is launched, they will almost always experience typical problems, such as the inability to upgrade, a short battery life, etc.
here is the list of the most common iOS 15 developer beta bugs
How do I restore my iPhone to iOS 14?
From iOS 15 developer beta bugs To IOS 14, make sure you have a Mac or PC, and the proper connection to connect your iPhone or iPad to the computer is required to finish the uninstall procedure. If you’re using Windows, iTunes must first be installed on your computer before you can proceed.
For Mac users, check to see whether their computer’s software has been updated by choosing the Apple logo at the top of your screen, followed by System Preferences > Software Update (if you’re using a Mac).
Connecting your phone or tablet to your computer and putting it in Recovery Mode are the first steps. It will inform your computer that the linked device’s operating system needs to be reinstalled on its hard drive. Next, you’ll need to follow the procedures mentioned below specific to your device to enter Recovery Mode. The Recovery Mode signal will appear on your device’s screen when the screen is dark, and a cable pointing toward a MacBook appears.
Although your iPhone or iPad will restart when you use the button combination listed below, you mustn’t release off of the button(s) until you see the Recovery Mode screen.
You may enter Recovery Mode on an iPhone 6S or older, an iPad with a home button, or an iPod Touch 6th generation or older by pressing and holding the sleep/wake button as well as the home button simultaneously for several seconds until you see the Recovery Mode screen.
For an iPhone 7 and 7 Plus, or iPod Touch 7th generation, press and hold the sleep/wake button and the volume-up button simultaneously until the Recovery Mode screen appears.
To restore an iPhone 8 or later, quickly hit the volume-up button, followed by the volume-down button, and then hold down the side button until you see the recovery screen.
Then, holding down the top button until you see the recovery screen on an iPad Pro, rapidly hit the volume-up button, followed by the volume-down button and then the top button again.
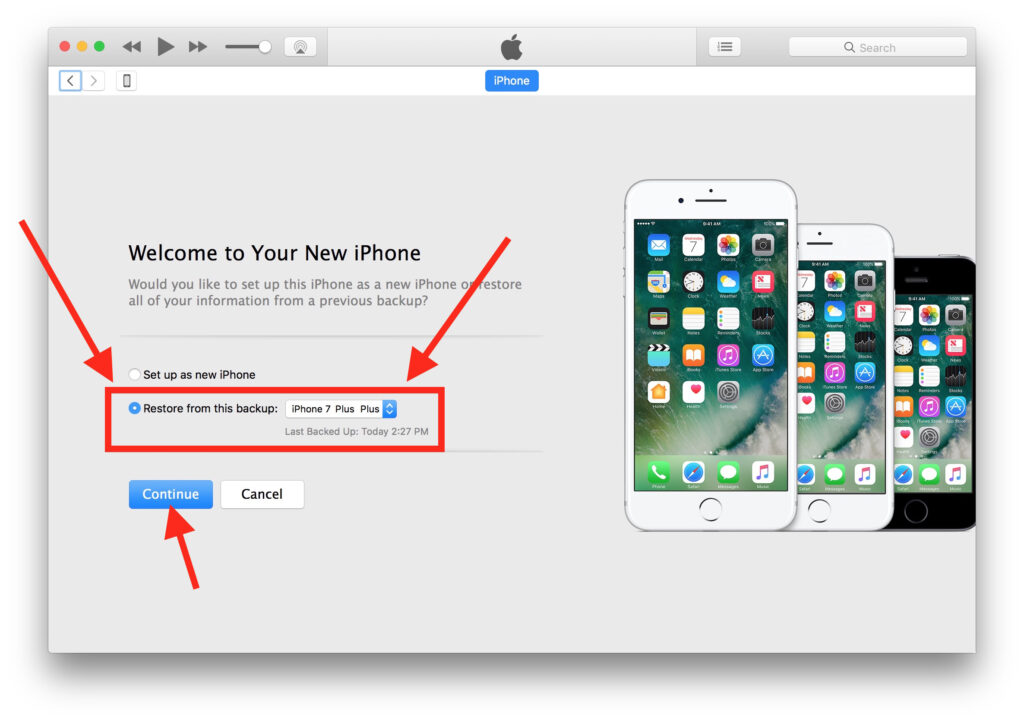
The first time you put an Apple device into Recovery Mode, you’ll receive a message on your computer indicating that a device in that mode has been identified. Next, your device will be asked whether you want to Restore or Update it. After that: Select Restore from the drop-down menu. Next, the latest official version of iOS 14 for your device (now iOS 14.8 is downloaded and installed) will be downloaded and installed.
If you need more information on the iOS 15 developer beta, please visit our website beingbloger.
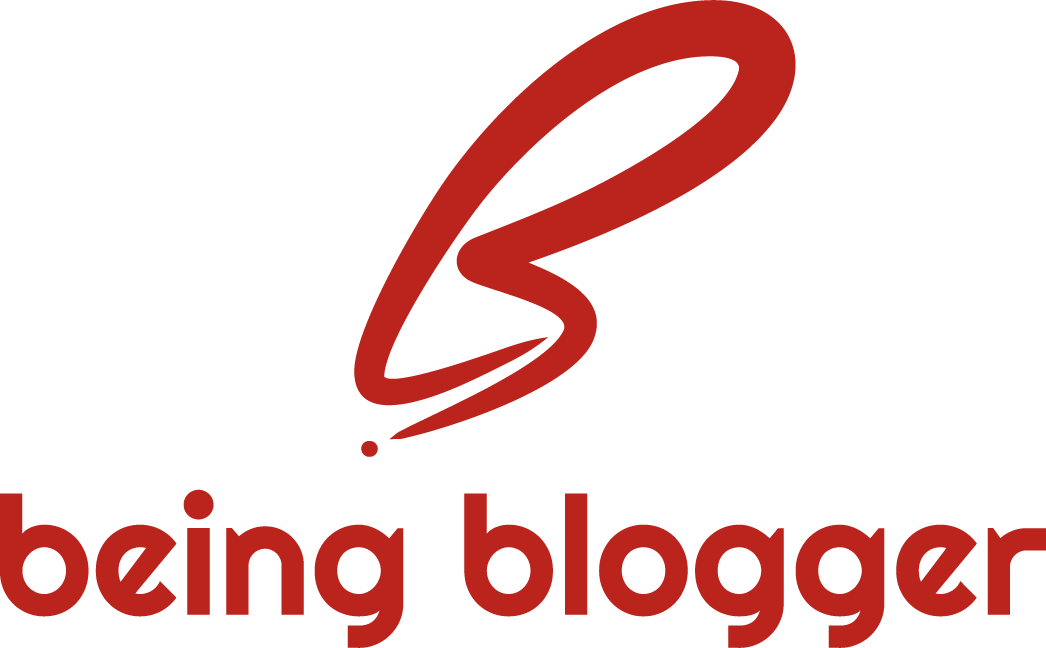
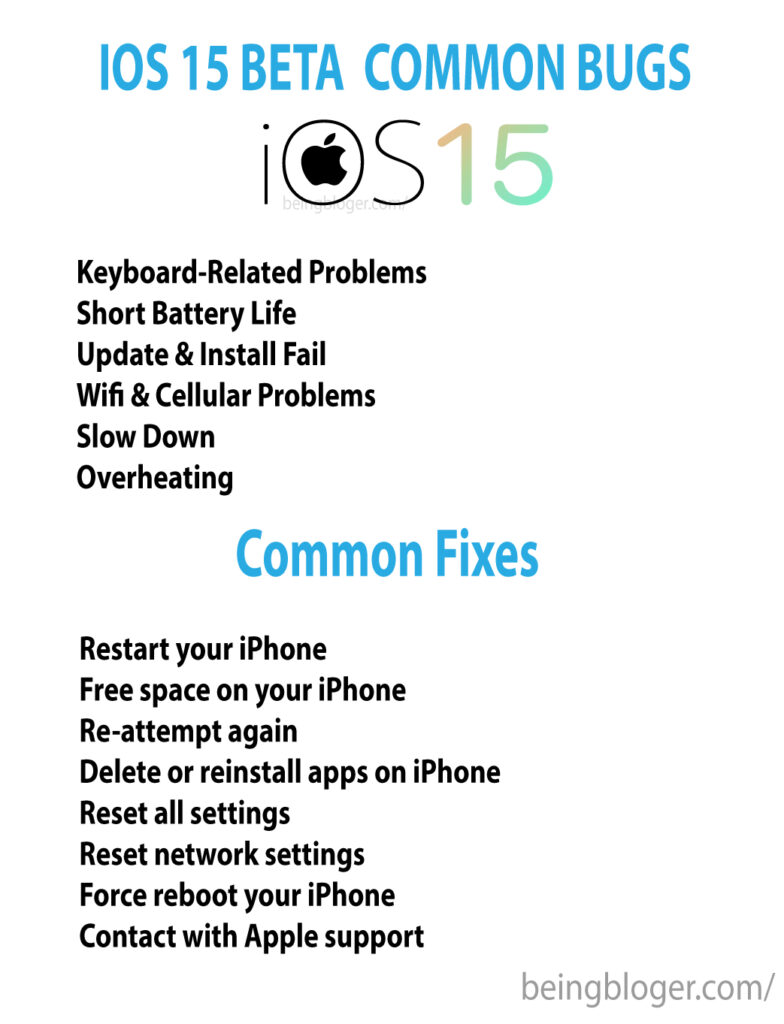
Recent Comments